VS Code Dev Containers and Azure Pipelines Using one Dockerfile
An example for how to share a single Dockerfile defined in a repository for both local development using VS Code dev containers and CI/CD with Azure DevOps Pipelines.
Note: The source code for the sample project mentioned in this article can be found here. While the sample code for this project is in GitHub, this example would work the same were the repository located in an Azure DevOps Repo. If you'd like to configure a similar setup using GitHub Actions instead of Azure Pipelines see this post.
VS Code Devcontainers
Dev containers provide a way to develop locally inside of a container whose definition is specified within the source code for your project, including any required dev dependencies and configurations. This is a great way to create a shared, reproducible development environment, helping to accelerate onboarding and ensure consistent results. From the docs:
The Visual Studio Code Remote - Containers extension lets you use a Docker container as a full-featured development environment. It allows you to open any folder inside (or mounted into) a container and take advantage of Visual Studio Code's full feature set. A devcontainer.json file in your project tells VS Code how to access (or create) a development container with a well-defined tool and runtime stack. This container can be used to run an application or to sandbox tools, libraries, or runtimes needed for working with a codebase. (more)
Azure Pipeline Container Jobs
Azure Pipeline Container Jobs allow you to build and deploy your application from within a defined container instead of simply on the host the Pipeline agent is running on. These provide a fantastic way to provide a consistent build environment that includes any needed dependencies and configurations for CI/CD or other types of automation.
Unifying Dev and Build Containers
Using containers for developing and builds solve a lot of problems separately, but this still leaves teams open to the "it works on my machine" problem if different container definitions are used locally vs. for your builds. However, through some simple configuration it is possible to use the same container definition for building with Azure Pipelines as you do for development with dev containers. This POC project attempts to demonstrate one way of doing so.
Example project structure
/container-dev-pipeline-sample
├── docker
├── Dockerfile // Shared Docker configuration
└── entrypoint.sh // Script to be run inside the container running on Azure Pipelines
├── .devcontainer.json // Configuration for the dev container that points to the Dockerfile
├── .gitignore
├── azure-pipelines.yml // Azure Pipeline configuration file
├── package.json // Includes sample scripts that can be run locally and via Pipeline
├── package-lock.json
├── README.md
└── src // Contains sample content for testing
├── index.html
└── index.json
Using Local Dev Containers
Follow the Getting Started Guide install the prerequisites on your development machine. You can do this on macOS, Windows, or Linux.
To open this repo in a container:
- Select
Remote-Containers: Open Repository in Containerfrom the VS Code Command Palette (F1) - When prompted for the repository to open enter
https://github.com/bradyjoslin/container-dev-pipeline-sample - Select the first option to create a unique volume
- VS Code should reload the window and start building the dev container
Once completed, you should see the source code for this project. Open a terminal window in VS Code (Terminal -> New Terminal) to see a zsh command prompt running in the container using starship.rs, which was included as a dependency in the Dockerfile.
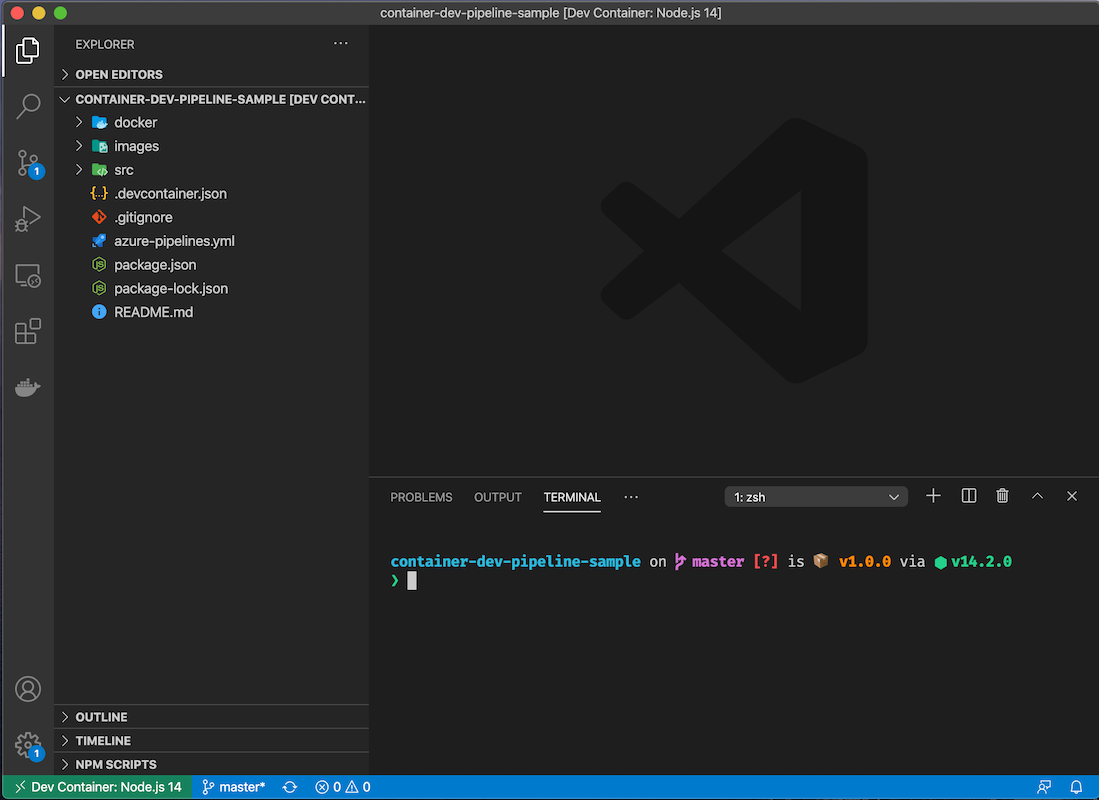
Now run:
npm run hello:cat --silent
This script runs cat ./src/index.html, so it should display Hello World! in your terminal.
Now try:
npm run hello:rg --silent
This npm script runs rg -i world! --iglob \*.html | awk 'NR==1' | cut -d ':' -f 2 and should also display Hello World! in your terminal - ripgrep, a command line search tool, was also included by your container configuration.
Using Azure Pipeline
In this example, the Pipeline definition is set to run on pushes the master branch or for pull requests, and pull request are set to require a comment by a maintainer before triggering in the Azure Pipeline configuration (in the UI).
trigger:
- master
pr:
- master
The first job builds and publishes a container based on the Dockerfile in the repo to an Azure Container Registry instance defined as a Service Connection for the Azure DevOps project named PocAcr.
---
jobs:
- job: BuildandPublishContainer
displayName: Build and publish container
pool:
vmImage: "ubuntu-latest"
steps:
- task: Docker@2
inputs:
containerRegistry: "PocAcr"
repository: "poc/dev"
command: "buildAndPush"
Dockerfile: "**/Dockerfile"
tags: |
$(Build.BuildNumber)
latest
The second job is an Azure Container Job which pulls and runs the container published to the container registry in the previous step, running the entrypoint bash script within the container instance.
---
- job: RunInContainer
displayName: Run in container
dependsOn: BuildandPublishContainer
pool:
vmImage: "ubuntu-latest"
container:
image: bradyjoslinmyacr.azurecr.io/poc/dev:latest
endpoint: "PocAcr"
steps:
- task: Bash@3
inputs:
filePath: "./docker/entrypoint.sh"
entrypoint.sh executes the two npm scripts we manual ran from within the devcontainer in VS Code earlier.
#!/bin/bash
set -e
echo "** Running Azure Pipeline script **"
npm run hello:rg --silent
npm run hello:cat --silent
echo "** **"
Note that ripgrep is not installed by the ubuntu-latest hosted agent we are using in this Pipeline, so in order for our example script to work we need it to run in our defined container.
To see the Pipeline run, simply fork and provide a PR to this repo with an innocuous change to this README.md file. After I initiate the Pipeline using a comment trigger, when the Pipeline is finished running you should see...
** Running Azure Pipeline script **
Hello world!
Hello world!
** **
...by clicking the link to see the details of the Pipeline run in Azure DevOps from the PR page.
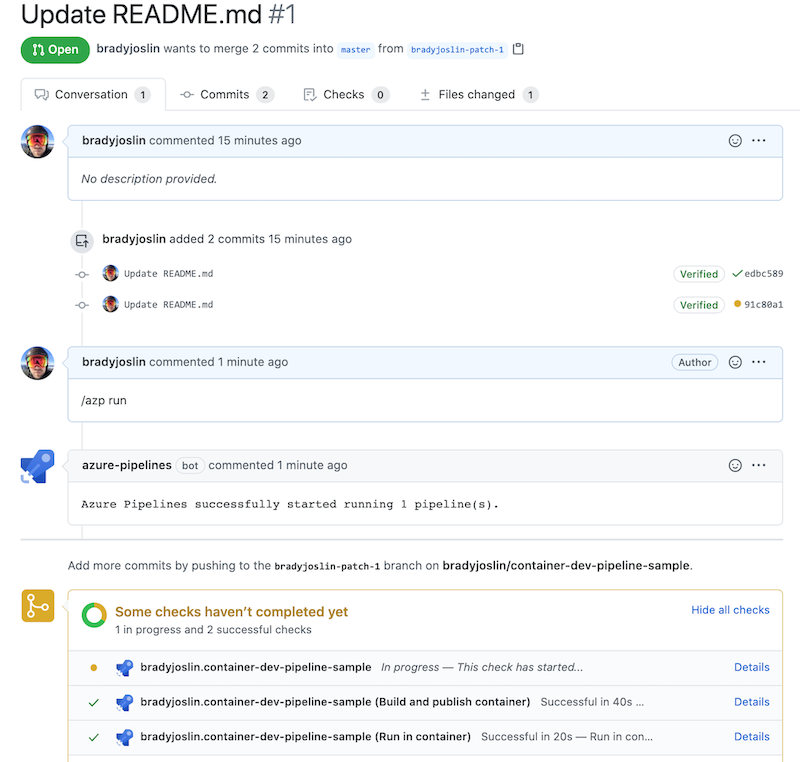
...and clicking View more details on Azure Pipelines, then Run in Container, then the Bash step.
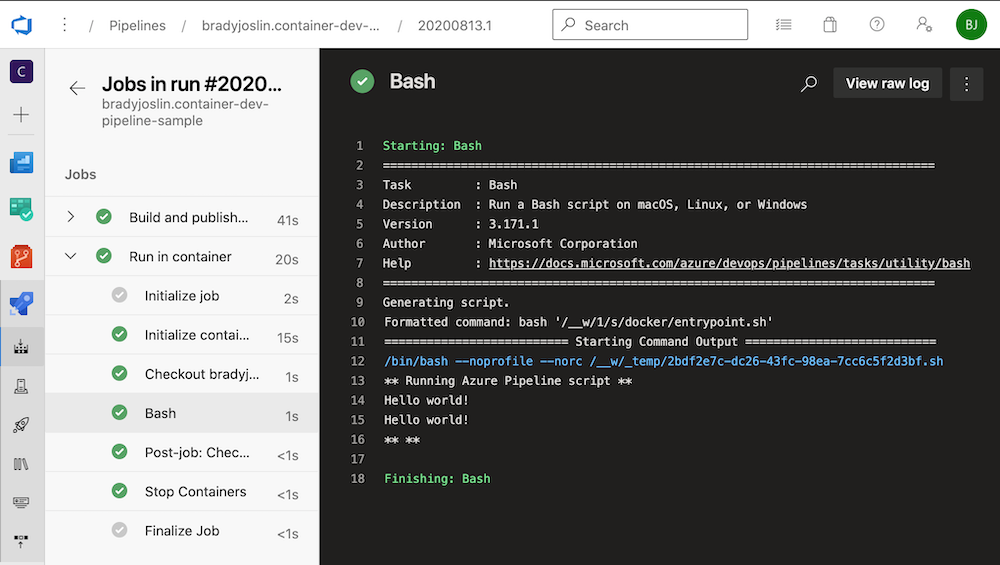
In a real-life scenario you may want to separate these jobs to different Pipelines, only building and publishing your container when updates to the Dockerfile are made, but both were combined here for simplicity.
🎉